Penulis Artikel : Nathan Gusti Ryan
Dear All, berikut ini saya sharing Step by Step setting POP dan SMTP account email mengunakan GMAIL dengan email Client Mozilla ThunderBird. Tentunya jika kita memahami konsep teknisnya maka otomatis kita juga bisa melakukan setting pada email client yang lain dengan mudah. Artikel ini melengkapi artikel sebelumnya :
http://thinkxfree.wordpress.com/2010/02/24/setting-yahoo-mail-with-thunderbird/
Langkah-langkah setting tersebut adalah sebagai berikut :
Pertama : Buka Account GMAIL kita, lalu klik Pengaturan lalu klik tab Meneruskan dan POP / IMAP. Dan aktifkan POP seperti gambar dibawah ini :
Kedua : Buka Mozilla ThunderBird anda ( atau email client yang lain ) lalu buatlah sebuah Account baru dan setting seperti gambar dibawah ini :
Ketiga : Setting Server POP Mail Name : pop.gmail.com dengan port : 995, Connection SSL/TLS, ( lihat gambar dibawah ini ).
Keempat : Setting Server SMTP Mail Name : smtp.gmail.com dengan port : 465, Connection SSL/TLS, NO Secure Authentication ( lihat gambar dibawah ini ).
Kelima :Jika di lihat secara detail atau kita klik edit, maka akan tampil seperti ini :
Keenam : Selanjutnya klik “OK” dan kita lihat di email kita, klik “Get All New Messages”. Dan email kita di GMAIL sudah berhasil di sedot ke Mozilla ThunderBird…
Selamat mencoba…
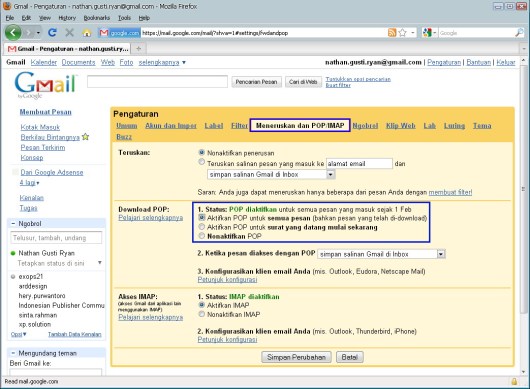


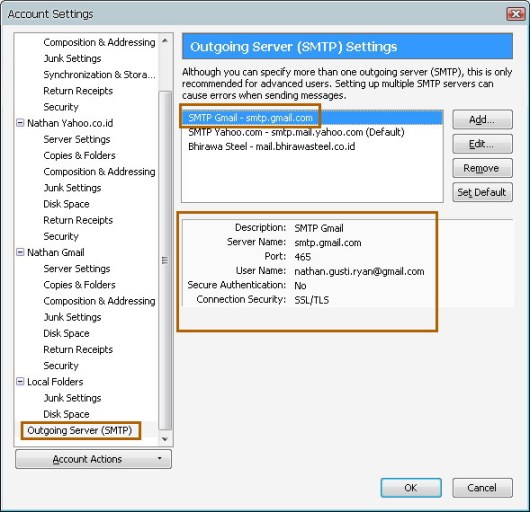
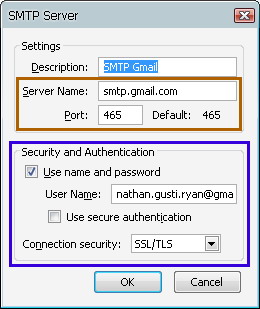

Makasih bnyk y infonya..
Mau izin nie, boleh ga info ini saya copy-paste trus rencananya mau saya share ama temen-temen di MGMP(Musyawarah Guru Mata Pelajaran) sekalian jg mau saya masukkan di blog milik MGMP di “http://mgmptikbelitong.blogspot.com/”
Silahkan di sharing ke websites anda… Lengkapin juga dengan artikel yang ini :
http://artikel.xcode.or.id/2010/02/24/setting-yahoo-mail-with-thunderbird
Thanks for a wonderful post, l ve been looking for such information, I will join jour rss feed now.